Δύο πολύ σημαντικές λειτουργίες στη καθημερινή επαφή με το Mac είναι το Crop και το Resize. Το μεν crop γίνεται είτε με το Preview του Max OS X, ή εναλλακτικά με το InstantShot. Μπορούμε επίσης να το κάνουμε πατώντας τα πλήκτρα cmd-Shift-4, όπως περιγράφουμε εδώ, (§3). Για το resize πιστεύουμε ότι το Preview καλύπτει άψογα τις ανάγκες μας.
Update 19/10/09 :
«Στο forum μας μπορούν πλέον να ανεβούν με attach φωτό με μέγιστη ανάλυση 800x600 pixels, αλλά και λιγότερων KB, σύμφωνα με τον παρακάτω πίνακα. Συνακόλουθα, παρακαλούμε να λάβετε υπ’ όψη σας τις αλλαγές κατά την εφαρμογή του παρόντος οδηγού. »
1. Με το Crop μπορεί κανείς να «κόψει» το κομάτι μιας φωτό που τον ενδιαφέρει. Εδώ βέβαια το Preview κάπου μειονεκτεί, με την έννοια ότι δεν δίνει τη δυνατότητα επακριβούς καθορισμού των διαστάσεων του τμήματος που θα κοπεί, όπου αυτό απαιτείται. Σε ένα custom avatar 100x100, σε τετραγωνισμό ή σε αναπροσδιορισμό διαστάσεων μιας φωτό για παράδειγμα. Εδώ έρχεται να βοηθήσει το InstantShot, που εμφανίζει τις διαστάσεις καθ' ύψος και κατά πλάτος του τμήματος, όπως θα περιγράψουμε παρακάτω.
2. Με το Resize, μπορεί να μειωθούν στο επιθυμητό μέγεθος οι διαστάσεις μιας φωτό, όπως θα περιγράψουμε στη συνέχεια.
α. Crop με το Preview :
Ανοίξτε τη φωτό. Μόλις πάτε επάνω της τον κέρσορα, θα μεταβληθεί σε σταυρό. Πηγαίνετε το σταυρό στο επάνω αριστερά μέρος του τμήματος που θέλετε να κόψετε. Πατήστε το ποντίκι, σύρτε το σταυρό δεξιά και στη συνέχεια προς τα κάτω, ώσπου να περιγραφεί όλο το τμήμα. Αφήστε το ποντίκι και πατείστε cmd-K για να το κόψετε και στη συνέχεια cmd-S για να το σώσετε.
Οπως βλέπετε, τελικά το κομάτι δεν προέκυψε στο επιθυμητό μέγεθος. Θα πρέπει λοιπόν, ή να το κόψετε για μια ακόμη φορά ή να του κάνετε proportional resize, ώστε τουλάχιστον το 117 να γίνει 100, όμως παράλληλα το 104 θα γίνει 89. Αντ' αυτού, μπορείτε βέβαια να επιχειρήσετε να κόψετε ξανά την αρχική φωτό.
β. Crop με το InstantShot :
Ανοίξτε το από το menu bar και επιλέξε "Shoot inside a rect... To jpeg file. Κι εδώ ο κέρσορας θα μεταβληθεί σε σταυρό. Ακολουθείστε την ίδια διαδικασία με το Preview, αλλά μέχρι το κομάτι να γίνει100x100. Τότε αφείστε το ποντίκι, θα ακουστεί ένα ήχος σαν της camera και το κομάτι θα εμφανισθεί στο desktop σαν picture. Οπως βλέπετε στη τρίτη φωτό, έχει τις επιθυμητές διαστάσεις.
3. Resize με το Preview
Υπάρχουν πολλοί λόγοι που επιβάλουν αλλαγή στις διαστάσεις μιας φωτό. Ενας απ' αυτούς, για να την ανεβάσετε στο forum μας, όπου το μέγιστο επιτρεπόμενο μέγεθος είναι 800x600. Εστω λοιπόν ότι έχετε μια φωτογραφία διαστάσεων 1280x960 και θέλετε να την ανεβάσετε στο forum.
Ανοίξτε τη φωτό. Πηγαίνετε στο Tools>Adjust size... και από το drop down menu του Fit into, επιλέγετε 800x600 ή μικρότερη. Μέσω δε του "Other", μπορείτε να βάλετε στα boxes τις δικές σας, (custom), διαστάσεις.
...



















 Απάντηση με Παράθεση
Απάντηση με Παράθεση
 FOLLOW
FOLLOW LIKE
LIKE
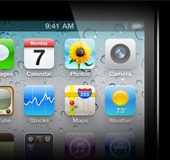




Bookmarks