Επεξεργασία audio regions με τον track editor
Ας δούμε την επεξεργασία που μπορούμε να κάνουμε σε ένα audio clip. Μπορούμε να ανοίξουμε τον editor κάνοντας διπλό κλικ πάνω σε ένα clip, ή απο το κουμπί στο panel.

Μια πρώτη ενέργεια που μπορούμε να κάνουμε μόλις ανοίξει ο editor, είναι να αλλάξουμε το όνομα του clip για να το εντοπίζουμε ευκολότερα.

Στον editor, μπορούμε με το mouse να πιάσουμε μια συγκεκριμένη περιοχή. Έστω οτι στην ηχογράφησή μας έχουμε έναν θόρυβο, που θέλουμε να αφαιρέσουμε. Επιλέγουμε λοιπόν το σημείο εκείνο της κυμματομορφής. Υπενθιμίζω οτι για μεγαλύτερη λεπτομέρεια, καλό είναι να απενεργοποιούμε το "Snap to grid" απο το μενού "Control", ή πατώντας cmd+G

Μόλις πιάσουμε λοιπόν την περιοχή που θέλουμε να αφαίρέσουμε, απλώς πατάμε backspace, και θα κοπεί απο το clip.
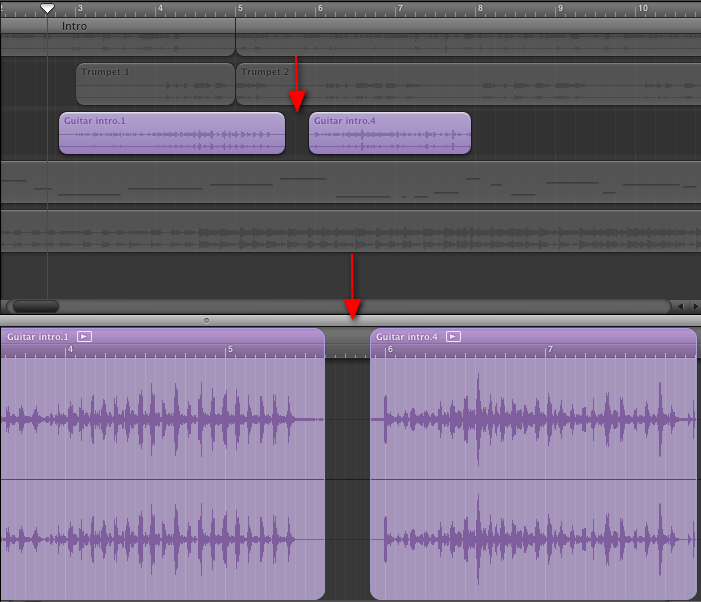
Μπορούμε επιλέγοντας μια περιοχή, να την πιάσουμε και να τη μετακινήσουμε. Το GarageBand θα την κόψει, και θα δημιουργήσει ξεχωριστό clip.
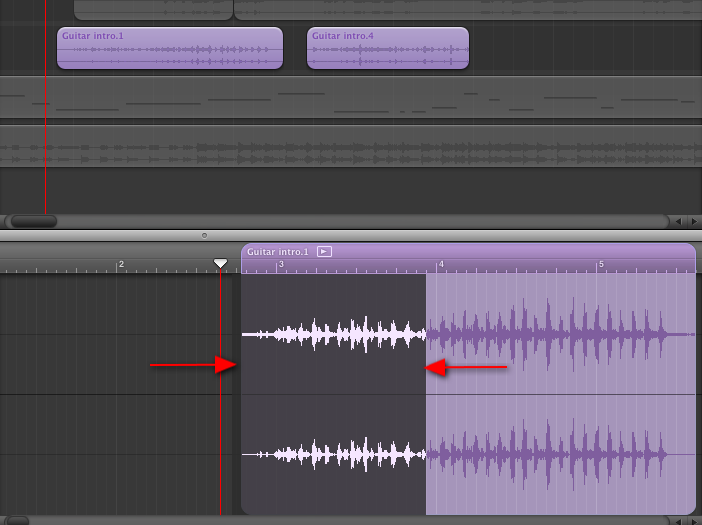
Επίσης αφού έχουμε επιλέξει μια περιοχή, μπορούμε να χρησιμοποιήσουμε τις επιλογές copy & paste, ή τις συντομεύσεις cmd+c και cmd+v.
Στα αριστερά, έχουμε τρείς ακόμα ρυθμίσεις.
Με το pitch μπορούμε να ρυθμίσουμε την τονικότητα του επιλεγμένου clip. Επίσης μπορούμε να ενεργοποιήσουμε την επιλογή "Follow tempo & pitch". Έτσι, το pitch και το tempo θα ακολουθούν τις ρυθμίσεις του κομματιού. Αν αλλάξουμε δηλαδή αργότερα κλίμακα ή tempo, το clip θα αλλάξει αυτόματα.

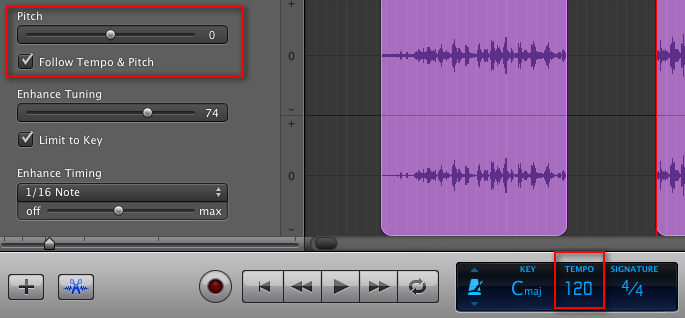
Να σημειώσουμε οτι με τέτοιου είδους αλλαγές θα χάσουμε σε ποιότητα. Παρ΄όλα αυτά όμως είναι μια χρήσιμη δυνατότητα, αφού αν αποφασίσουμε να αλλάξουμε τονικότητα ή tempo συνολικά στο κομμάτι, θα έχουμε τα tracks που ηχογραφήσαμε αλλαγμένα, ωστε να πατήσουμε μέχρι να τα ξαναγράψουμε αργότερα σωστά.
Η δεύτερη επιλογή, είναι "Enhance tuning". Με αυτή την επιλογή, το GarageBand θα διορθώσει όσες νότες δεν ανήκουν στην κλίμακα του κομματιού και φαλτσάρουν. Είναι ένα εφέ που θα έχετε ακούσει σε ατάλαντους τραγουδιστές, που διορθώνουν τη φωνή για να μη φαλτσάρει. Αν το χρησιμοποιήσουμε σε μεγάλο βαθμό, δημιουργείται ένα εφέ "ηλεκτρονικής" φωνής, και χάνει τη φυσικότητά του. Σε μικρότερο βαθμό όμως μπορεί να διορθώσει κάποια φάλτσα, και να τονίσει τη σωστή τονικότητα.
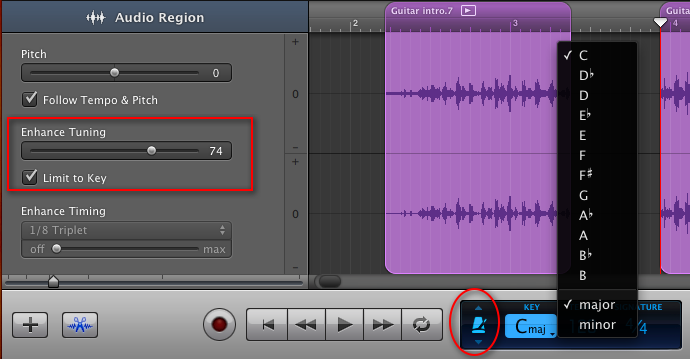
Και τέλος, η ρύθμιση "Enhance timing". Απο δω μπορούμε να διορθώσουμε το ρυθμό. Ανεβάζοντας τη μπάρα, το GarageBand θα εντοπίζει τα peak της κυμματομορφής, και θα τα μετακινεί όσο γίνεται πάνω στα bars του κομματιού, ώστε να πέφτουν πάνω στο σωστό μέτρο. Καλύτερα αποτελέσματα έχει σε τύμπανα, και γενικώς σε όργανα με απότομα attack και έντονα peaks.

Προσοχή πάντα στο Enhance timing, να έχουμε επιλέξει το σωστό tempo απο τη λίστα, αλλιώς θα βγεί εκτός ρυθμού. Επίσης καλό είναι να μην το βάζουμε στο max, γιατί χάνει την φυσικότητά του, αυτό που λέμε "humanize". Μια μέτρια τιμή βελτιώνει τη σταθερότητα του ρυθμού, και διατηρεί την αίσθηση οτι ο ήχος προέρχεται απο κάποιον μουσικό, και δεν είναι ηλεκτρονικός ήχος.











 Απάντηση με Παράθεση
Απάντηση με Παράθεση



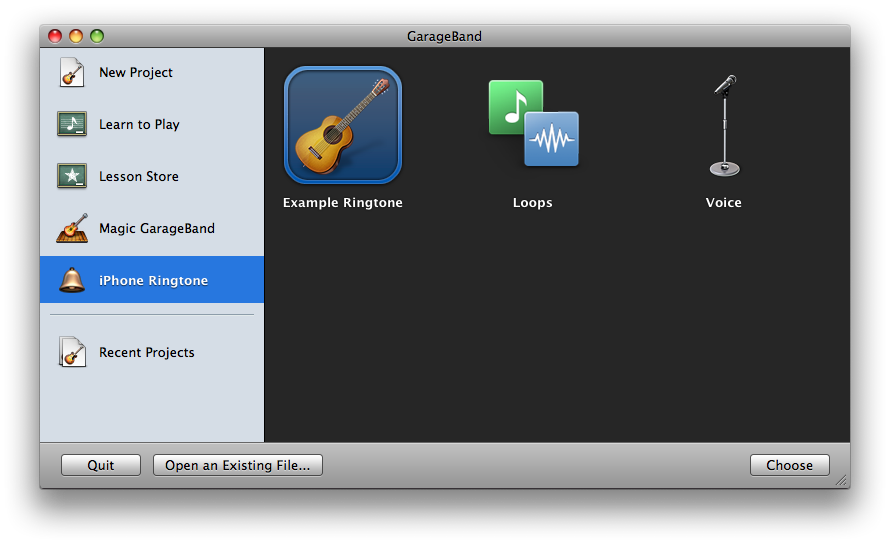
















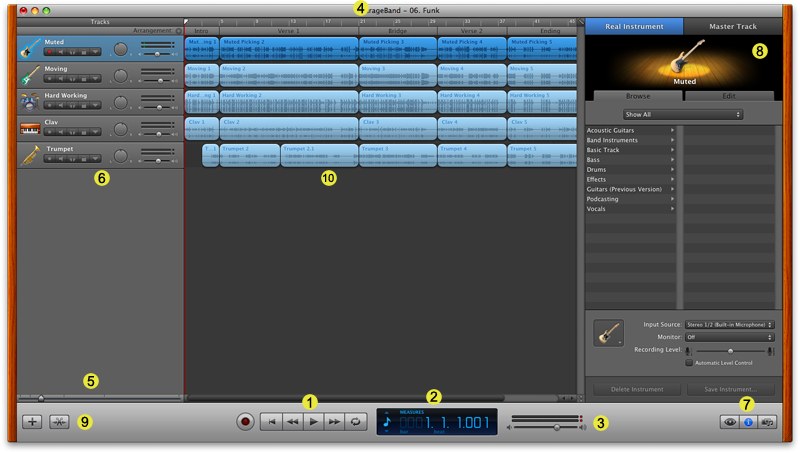

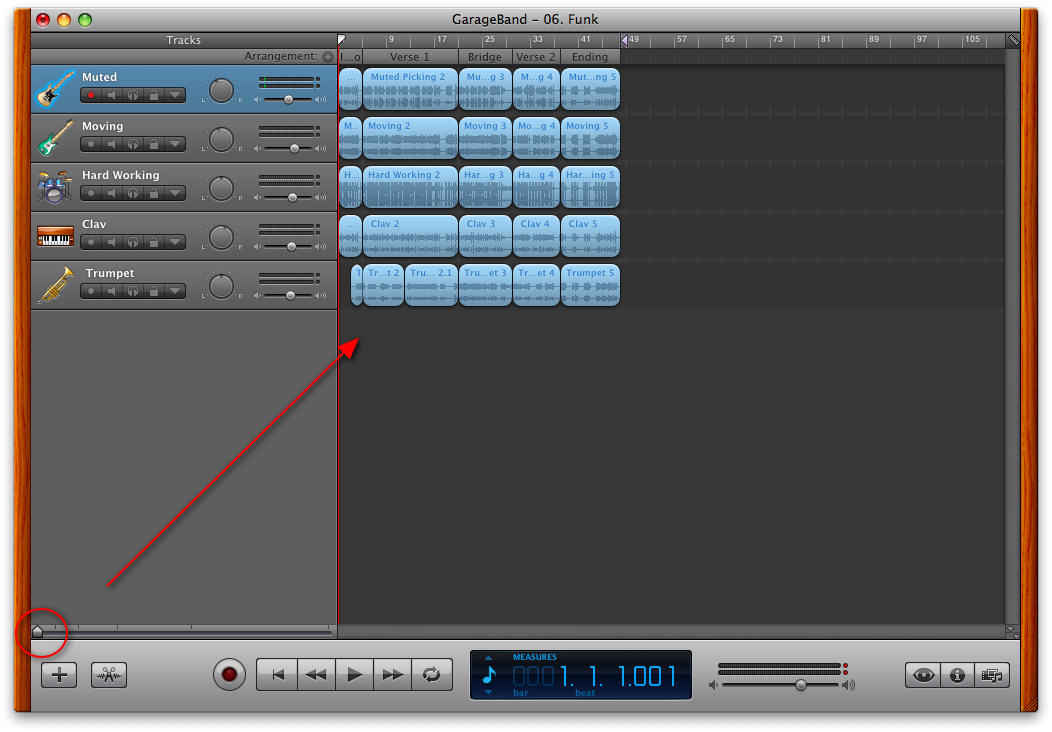




 . . . .
. . . . 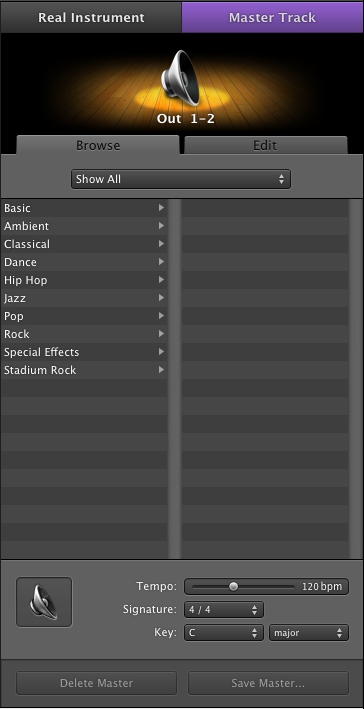

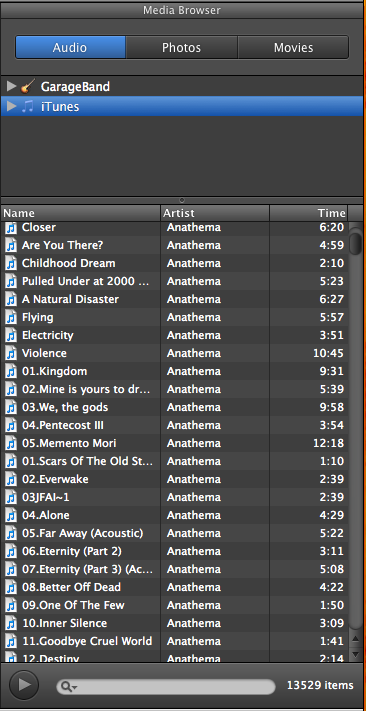
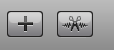
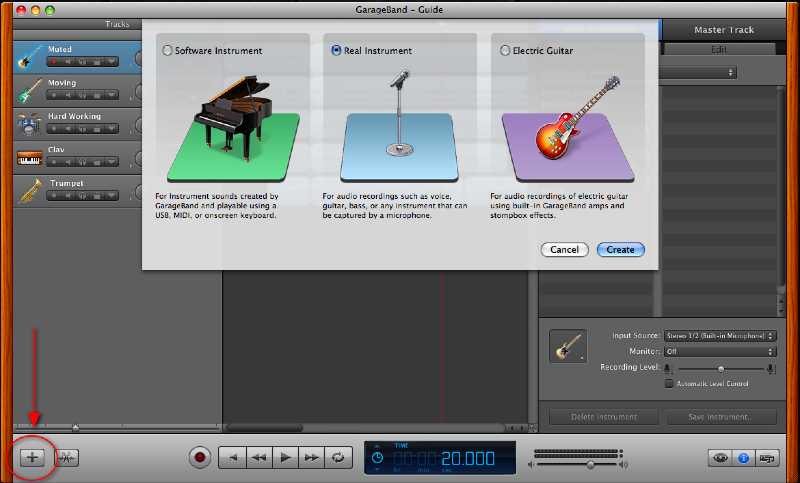

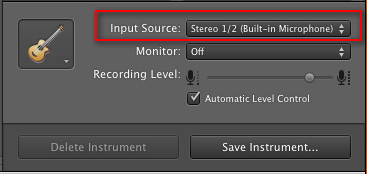
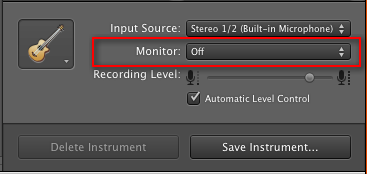

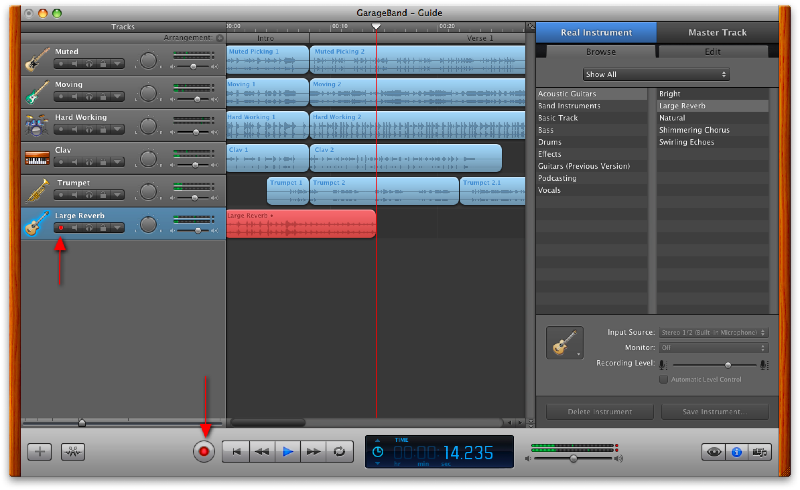
 . . . . .
. . . . . 








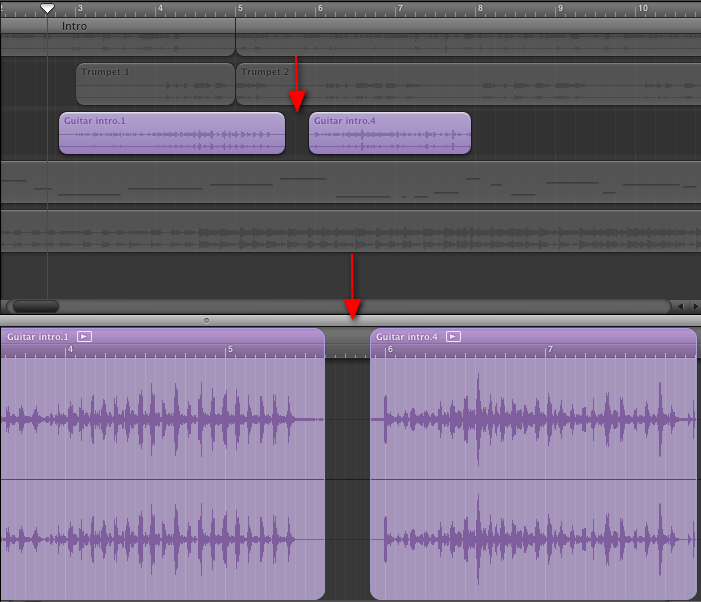
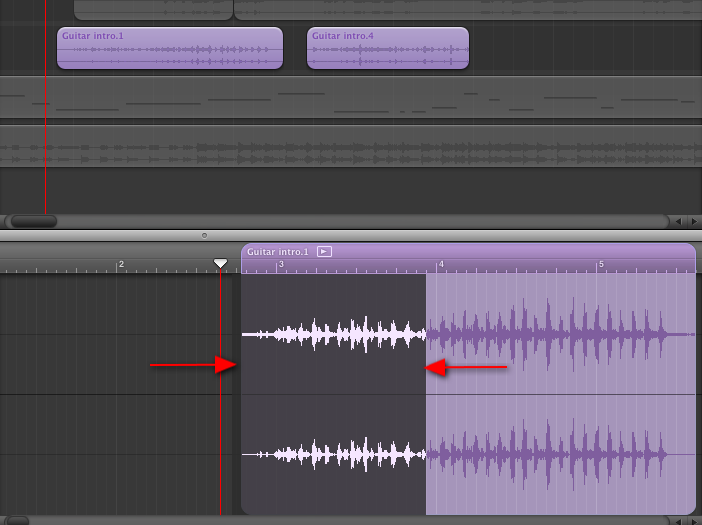

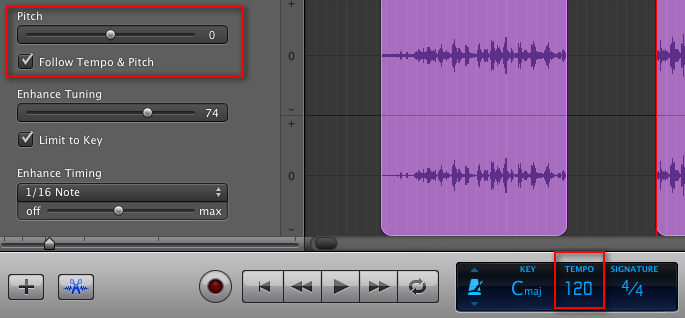
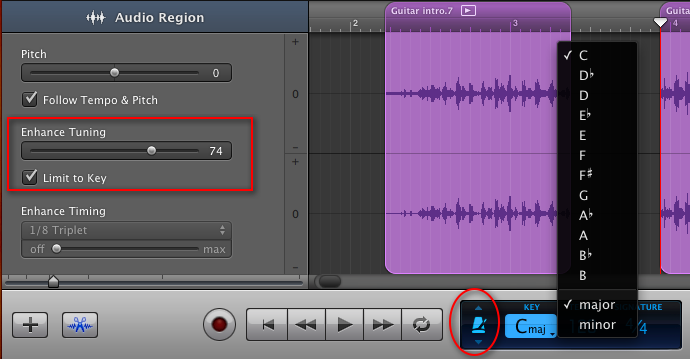


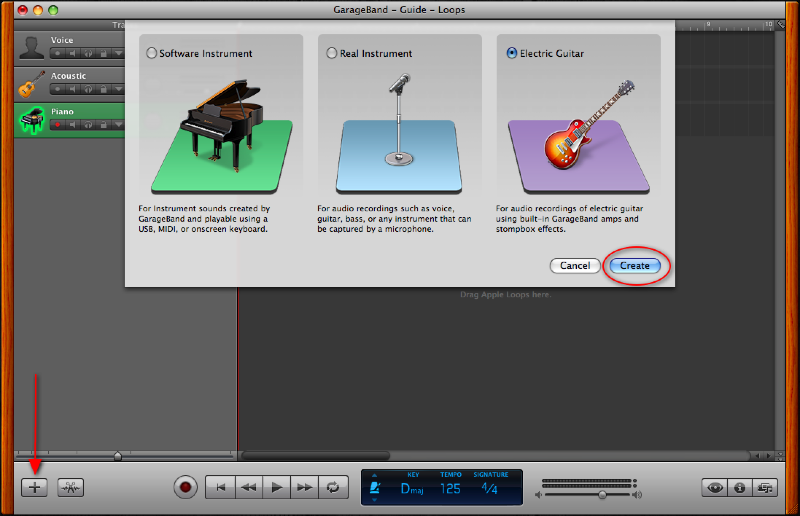
 . . . . .
. . . . . 
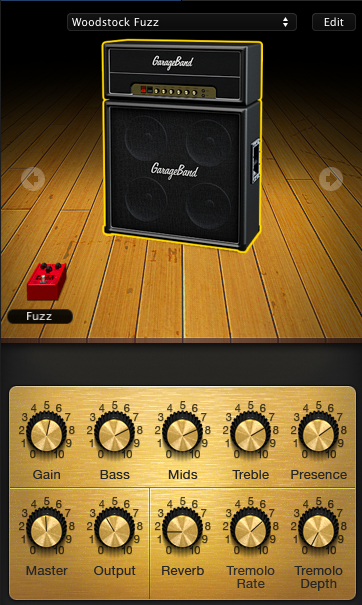



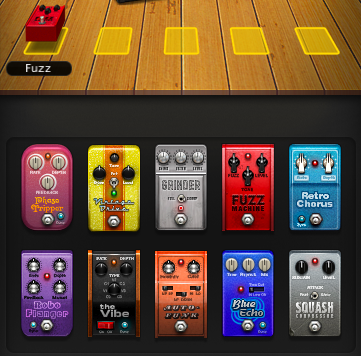




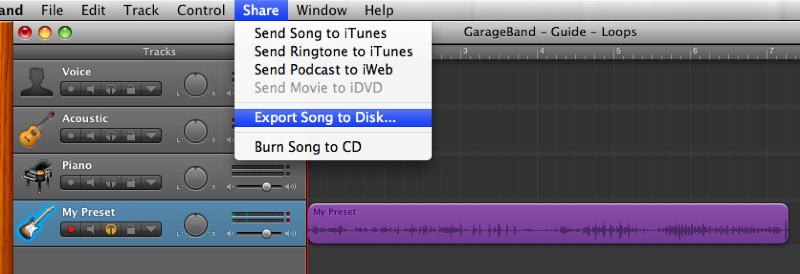




Bookmarks