Πολύ σημαντικό στην εύρυθμη λειτουργία του συστήματος είναι και η σωστή απεγκατάσταση εφαρμογών, που για κάποιο λόγο δεν θέλετε πλέον. Οταν αποφασίσετε λοιπόν να απεγκαταστήσετε κάποια εφαρμογή, μην την σύρετε απλά στον κάδο.
Κι αυτό επειδή με κάθε εφαρμογή συνεγκαθίστανται σε διάφορα σημεία του συστήματος και οι πόροι της όπως preferences, caches, plist files κι άλλα υποστηρικτικά στοιχεία που πρέπει κι αυτά να απεγκατασταθούν ώστε να μην επιβαρύνουν το σύστημα. Ή, για παράδειγμα, για να μην εμφανίζεται πλέον στο menu bar το εικονίδιο της εφαρμογής, ή ένα pop up window της κατά την εκκίνηση του Mac.
Αν λοιπόν σύρατε την εφαρμογή στον κάδο δεν υπάρχει λόγος αν ησυχίας, αφού για να εντοπισθούν στη συνέχεια οι πόροι και να συρθούν κι αυτοί στον κάδο, είναι μια απλή διαδικασία, όπως περιγράφουμε παρακάτω. Συνιστάται πάντως προσοχή, ώστε να μην συμπαρασυρθεί και κάποιο άσχετο με την ανεπιθύμητη εφαρμογή στοιχείο, που να είναι ουσιαστικό για τη λειτουργία κάποιας άλλης εφαρμογής.
Στις παρακάτω εικόνες, βλέπετε δύο εφαρμογές για απεγκατάσταση, το MacPilot και το Internet Cleanup. Ομως, τόσο στα applications όσο και στο Spotlight, εμφανίζονται μόνο οι εφαρμογές, ενώ λείπουν παντελώς οι πόροι τους. Σύροντάς τες λοιπόν στο κάδο είναι βέβαιο ότι οι πόροι τους θα παραμείνουν στο σύστημα, εφ' όσον δεν εντοπισθούν στη συνέχεια ώστε να συρθούν στον κάδο κι αυτοί.
.......
........
Αρχικά λοιπόν πρέπει να ερευνήσετε αν η ανεπιθύμητη πλέον εφαρμογή διαθέτει δικό της 'uninstaller', απεγκαταστάτη δλδ. ή όχι Αναζητείστε τον στο folder της εφαρμογής στα Applications, στα Preferences της, ή στο Help της. Στο Help, μπορεί να αναφέρετε ότι για απεγκατάστασή της αρκεί να σύρετε το folder/εικονίδιό της στο κάδο.
Να έχετε υπ' όψη σας, ιδιαίτερα όταν η εφαρμογή διαθέτει δικό της uninstaller, αλλά τη απεγκαταστήσετε με uninstaller άλλου παραγωγού ή τη σύρετε στον κάδο, μπορεί να προκύψουν ενοχλητικές παρενέργειες. Οπως για παράδειγμα η εμφάνιση ενός pop-up window της εφαρμογής που απ εγκατεστάθηκε κάθε φορά που ανοίγει το Mac, ή παραμονή του εικονιδίου της στο menu bar. Σ' αυτή τη περίπτωση αλλά και γενικότερα η κατάσταση μπορεί να αντιμετωπισθεί αποτελεσματικά ως εξής :Οταν η εφαρμογή δεν διαθέτει δικό της uninstaller, χρησιμοποιείστε απαραίτητα ένα από τα utilities που συνιστούμε παρακάτω, ή κάποιο δικής σας επιλογής, που θα κάνει μια ολοκληρωμένη αλλά και ασφαλή απεγκατάσταση, μόνο της ανεπιθύμητης εφαρμογής και των πόρων της. Δείτε στην εικόνα, τι θα απεγκαταστήσει το AppZapper για παράδειγμα, μαζί με τα MacPilot και Internet CleanUp.
- Με το free utility Find Any File. Πληκτρολογείστε στο search field του τον τίτλο και στη συνέχεια το όνομα του παραγωγού της εφαρμογής και σύρετε όσα κατάλοιπα προκύψουν στον κάδο. Αν δεν βοηθήσει·
- Κατεβάστε την διαγραφείσα εφαρμογή και αναζητείστε το uninstaller της στο .dmg file της. Αν δεν το βρείτε, ή τρέχοντάς το uninstaller τό πρόβλημα παραμείνει, εγκαταστήστε την εφαρμογή ξανά και αναζητείστε στη συνέχεια το uninstaller.

Συνιστώμενα utilities :
1. AppZapper
2. AppDelete
3. AppTrap
4. AppCleaner
Συνοψίζουμε λοιπόν με τους τέσσερις βασικούς κανόνες για απεγκατάσταση εφαρμογών :
1. Ποτέ δεν απεγκαθιστάτε εφαρμογή απλά σύροντας το εικονίδιο ή το φάκελλό της στο κάδο, εκτός και το επιτρέπει ο παραγωγός της.
2. Αν έχει δικό της uninstaller, την απεγκαθιστάτε μόνο μ' αυτό.
3. Αν δεν έχει δικό της uninstaller, χρησιμοποιείτε οπωσδήποτε ένα από τα παραπάνω utilities ή κάποιο δικής σας επιλογής.
4. Προτού προχωρήσετε σε όλα τα παραπάνω κι αφού βεβαιωθείτε ότι η εφαρμογή δεν έχει δικό της uninstaller, μέσω του 'Help' της αναζητείστε τυχόν οδηγίες για απεγκατάσταση. Μπορεί τελικά η εφαρμογή να έχει κάποια ιδιαιτερότητα, όπως το MS Office για παράδειγμα.
Καλές απεγκαταστάσεις !















 Απάντηση με Παράθεση
Απάντηση με Παράθεση



 Αν θυμάσαι ποια apps ήταν κάνε ένα search με το όνομα τους και θα τα βρεις τα αρχεία.
Αν θυμάσαι ποια apps ήταν κάνε ένα search με το όνομα τους και θα τα βρεις τα αρχεία.









 FOLLOW
FOLLOW LIKE
LIKE
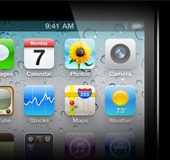




Bookmarks