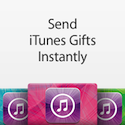Leopard Hints n’ Tricks
Δημοσίευθηκε στις 16/12/2007 | Συντάκτης: Δημήτρης

Μετά από σχεδόν 2 μήνες παρέα με το Leopard και τα 300 νέα features που έχει σύμφωνα με την Apple, υπάρχουν κάποια μικρά-μικρά πράγματα που δυσκολεύουν τη ζωή των χρηστών ή τουλάχιστον, τους ξεβολεύουν, αφού όντες καλομαθημένοι με τον “βράχο” που λεγόταν Tiger, βρέθηκαν με ένα λιγότερο σταθερό λειτουργικό. Ή μάλλον, με κάπως διαφορετική φιλοσοφία λειτουργικό. Έτσι, ας δούμε κάποια “κολπάκια” για να αλλάξουμε ορισμένες λειτουργίες ή να τις κάνουμε πιο λειτουργικές.
 Πάμε λοιπόν να δούμε το Time Machine, τη μια από τις δύο πιο διαφημισμένες προσθήκες στο Leopard. Αν σας φαίνεται ότι το Time Machine κάνει πολύ συχνά(ή όχι τόσο συχνά) backup για τα γούστα σας, αυτό μπορεί να αλλάξει. Απλά ακολουθήστε την παρακάτω διαδικασία.
Πάμε λοιπόν να δούμε το Time Machine, τη μια από τις δύο πιο διαφημισμένες προσθήκες στο Leopard. Αν σας φαίνεται ότι το Time Machine κάνει πολύ συχνά(ή όχι τόσο συχνά) backup για τα γούστα σας, αυτό μπορεί να αλλάξει. Απλά ακολουθήστε την παρακάτω διαδικασία.
Πάμε στον φάκελο: /System/Library/LaunchDaemons και βρίσκουμε το αρχείο com.apple.backupd-auto.plist. Το ανοίγουμε με έναν οποιονδήποτε Text Editor και βρίσκουμε το κομμάτι που λέει:
< key >StartInterval< /key >
< integer >3600< /integer >
Όπως σωστά καταλάβατε, αυτό το νούμερο αντιπροσωπεύει τον χρόνο σε δευτερόλεπτα που είναι ρυθμισμένο το Time Machine να κάνει backup. Κάθε μια ώρα δηλαδή. Το αλλάζουμε σε μικρότερο ή μεγαλύτερο κατά βούληση και σώζουμε το αρχείο.
 Πάμε τώρα στο νέο χαρακτηριστικό του Finder, το Quick Look. Όταν έχουμε ανοιχτό το Quick Look έχοντας “δει” ένα οποιοδήποτε αρχείο, μπορούμε, χρησιμοποιώντας τα βελάκια ή το mouse, να περιηγηθούμε στον φάκελο που βρισκόμαστε και να δούμε κι άλλα αρχεία απευθείας στο Quick Look. Το ίδιο ισχύει και για διαφορετικούς φακέλους ή δίσκους, χρησιμοποιώντας τη συντόμευση Command+` για να πάμε από ανοιχτό σε ανοιχτό παράθυρο του Finder.
Πάμε τώρα στο νέο χαρακτηριστικό του Finder, το Quick Look. Όταν έχουμε ανοιχτό το Quick Look έχοντας “δει” ένα οποιοδήποτε αρχείο, μπορούμε, χρησιμοποιώντας τα βελάκια ή το mouse, να περιηγηθούμε στον φάκελο που βρισκόμαστε και να δούμε κι άλλα αρχεία απευθείας στο Quick Look. Το ίδιο ισχύει και για διαφορετικούς φακέλους ή δίσκους, χρησιμοποιώντας τη συντόμευση Command+` για να πάμε από ανοιχτό σε ανοιχτό παράθυρο του Finder.
 Η νέα Dock στο Leopard είναι ομολογουμένως εντυπωσιακή. Τι γίνεται όμως αν κάποιος έχει άλλη άποψη και θέλει να κάνει αλλαγές; Κι εδώ τα πράγματα είναι αρκετά απλά. Εδώ θα πούμε πως να εξαφανίσουμε την καμπύλη που φαίνεται στο backround της μπάρας.
Η νέα Dock στο Leopard είναι ομολογουμένως εντυπωσιακή. Τι γίνεται όμως αν κάποιος έχει άλλη άποψη και θέλει να κάνει αλλαγές; Κι εδώ τα πράγματα είναι αρκετά απλά. Εδώ θα πούμε πως να εξαφανίσουμε την καμπύλη που φαίνεται στο backround της μπάρας.
Πάμε λοιπόν να βρούμε που βρίσκονται τα αρχεία .png που αποτελούν το Dock. Πατάμε Command+Shift+G και στο πλαίσιο διαλόγου που βγαίνει κάνουμε paste το παρακάτω path: /System/Library/CoreServices/ . Εκεί μέσα θα βρούμε το αρχείο Dock. Δεξί κλικ στο Dock και Show Package Contents. Προχωρώντας βαθύτερα στον φάκελο, βρίσκουμε και μπαίνουμε στο φάκελο Resources. Εδώ θέλει λίγη προσοχή. Το backround του Dock, είναι το αρχείο scurves.png. Θα δείτε ότι μέσα στον φάκελο υπάρχουν αρκετά scurve αρχεία. Αυτό που συνήθως δουλεύει στην περίπτωσή μας είναι το αρχείο scurve-l.png. Αν δεν δουλέψει αυτό απλά δοκιμάστε κάποιο άλλο και θα το βρείτε. Ανοίξτε λοιπόν το αρχείο με τον αγαπημένο σας image editor που να υποστηρίζει layer opacity και ρυθμίστε το ποσοστό opacity που επιθυμείτε. Είστε έτοιμοι! Ρίξτε το αρχείο στον φάκελο που ήταν το original και κάντε ένα Relaunch Dock.
Παραπάνω επεξεργασία στα παρακάτω αρχεία, μας δίνει πολλές επιλογές ακόμα και για το χρώμα του Dock:
- frontline.png
- scurve-l.png
- scurve-m.png
- scurve-sm.png
- scurve-xl.png
Μην ξεχνάτε όμως να κρατάτε Backup για κάθε αρχείο που θα μετατρέψετε!!!
 Μια μικρή αλλά βολική ρύθμιση για το Spaces, το άλλο Killer App της Apple με τον ερχομό του Leopard. Ανοίξτε τις ρυθμίσεις του Expose/Spaces από το System Preferences και ορίστε μια γωνία της οθόνης να ενεργοποιεί το Spaces. Έτσι τώρα δεν χρειάζεται να ψάχνετε το εικονίδιο στο Dock ούτε το F-key για να ανοίξει το Spaces. Απλά πηγένετε το ποντίκι στη γωνία.
Μια μικρή αλλά βολική ρύθμιση για το Spaces, το άλλο Killer App της Apple με τον ερχομό του Leopard. Ανοίξτε τις ρυθμίσεις του Expose/Spaces από το System Preferences και ορίστε μια γωνία της οθόνης να ενεργοποιεί το Spaces. Έτσι τώρα δεν χρειάζεται να ψάχνετε το εικονίδιο στο Dock ούτε το F-key για να ανοίξει το Spaces. Απλά πηγένετε το ποντίκι στη γωνία.
Υπάρχουν πάρα πολλά τέτοια μικρά κολπάκια που μπορείτε να τα βρείτε και μόνοι σας, λίγη περιέργεια χρειάζεται. Καλή τύχη!
Δεν υπάρχουν!